Ubuntu convergence, part 1: Setting it up
Now that Ubucon Germany 2015 and UbuContest 2015 are over, I’ve finally found some time to blog about technical things again. And hooray: We have Convergence! You can now actually connect a phone to an external display, pair keyboard and mouse and get a desktop experience! In this article I will show in detail how I set everything up.

My good old “workbench” desk at home. At the left the Nexus 4 connected to Bluetooth keyboard/mouse and an external 24” display, at the right my Dell Latitude E7450 with conventional USB keyboard and mouse. Note the not-quite-Ubuntu-colory LED light in the background.
Necessary hard- and software
I am using the following parts:
- Nexus 4 16 GB
- SlimPort to HDMI adapter, with Micro-USB plug for simultaneous power supply
- Logitech K380 Bluetooth keyboard
- Logitech M557 Optical Bluetooth mouse
The most important convergence bits landed with image r273 of the ubuntu-touch/rc-proposed/ubuntu channel. At the time of writing my phone is running image r276 of the same channel.
NOTE: I haven’t had much luck with anything else than SlimPort to HDMI, especially not when trying to convert the HDMI signal to something else using a second adapter (e.g. Slimport to HDMI and then HDMI to DVI). If you’re going to demo Convergence somewhere, make sure the display/projector has HDMI and works with your phone.
Setting it up
The first step is to test if the SlimPort-to-HDMI adapter works. Hotplugging the external display is quite unreliable and will very often result in the external display only showing half of the picture, as can be seen in the following image:
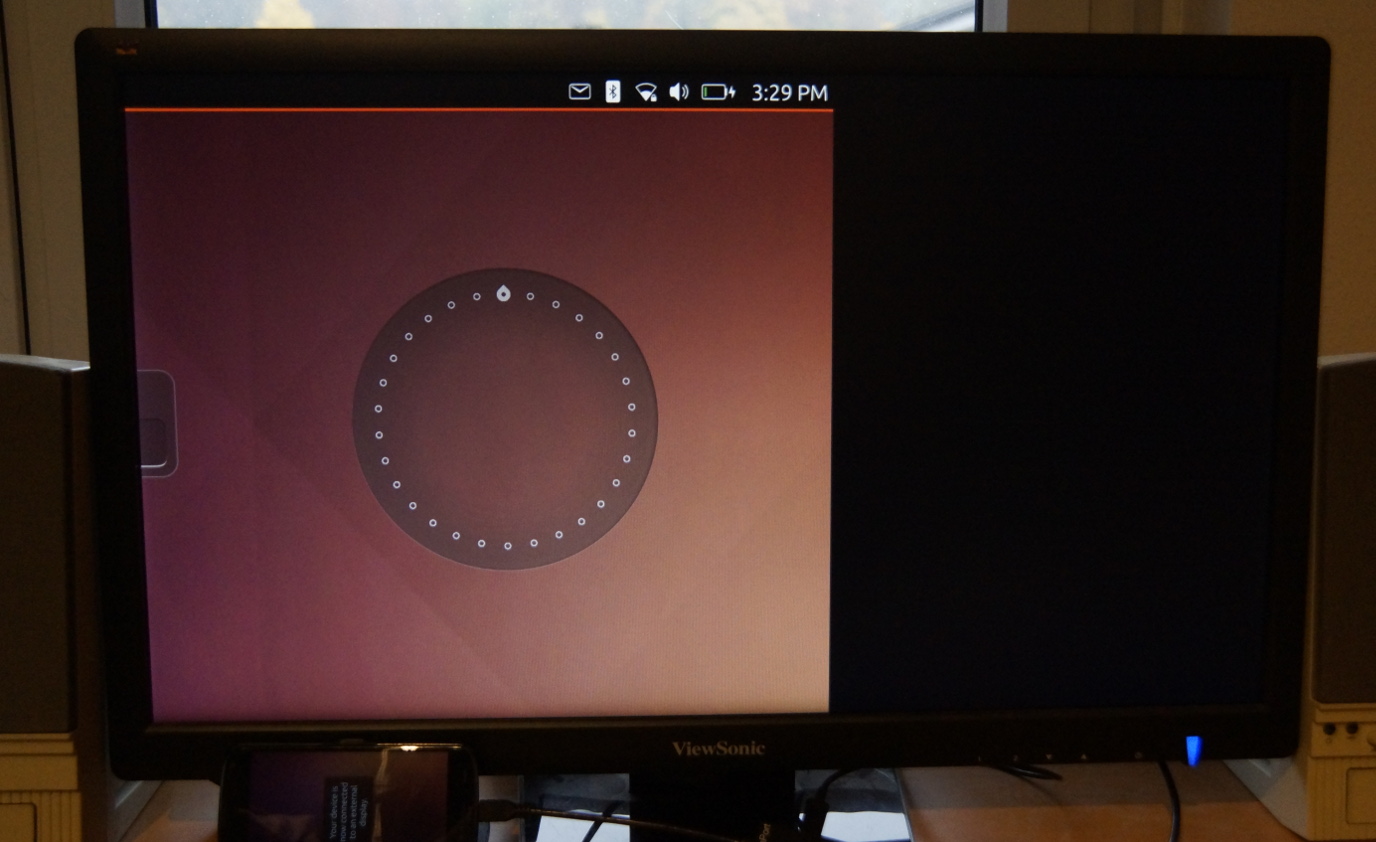
So turn off your phone, connect the adapter to the external display and boot the phone:

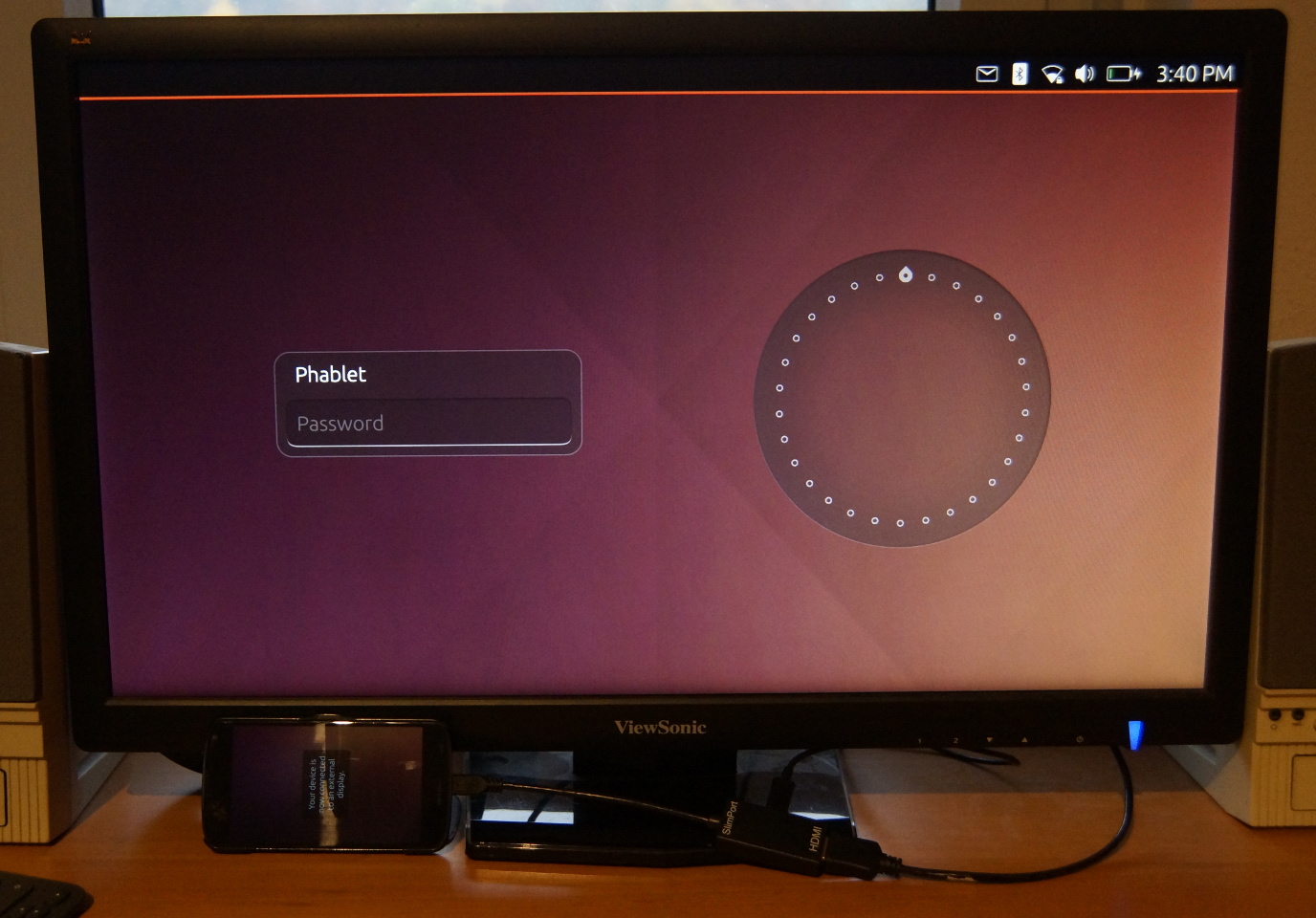
Now we know everything works fine and the phone drives the external display correctly. The phone will currently switch to desktop mode as soon as a mouse is connected, but your USB port is already occupied by the SlimPort adapter and the port cannot do SlimPort and USB data at the same time. So you really need a Bluetooth mouse and keyboard.
Set up the Bluetooth devices
Because the phone touchscreen can no longer be used when an external display is connected, you have to disconnect the phone again, pair the Bluetooth devices and then connect the external display again. This process is straightforward:
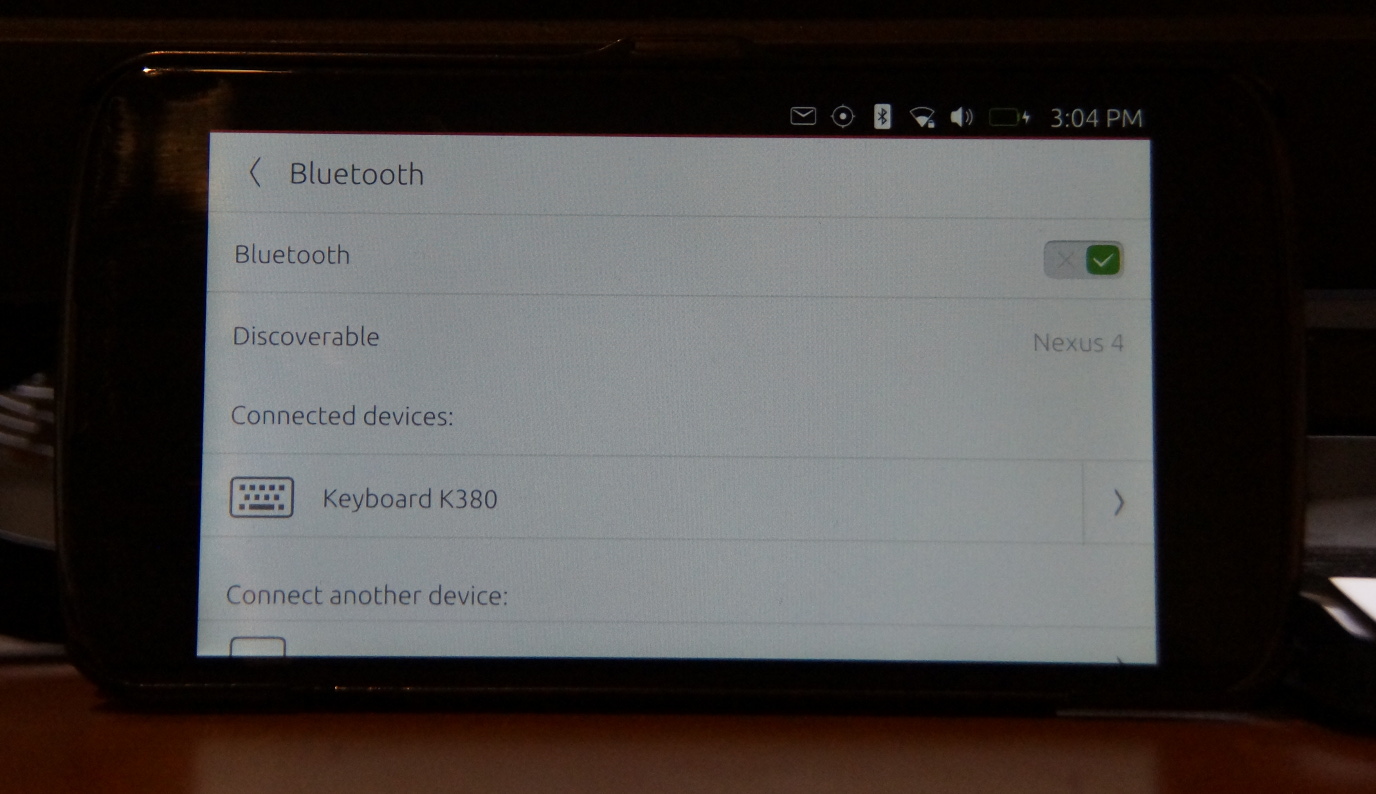
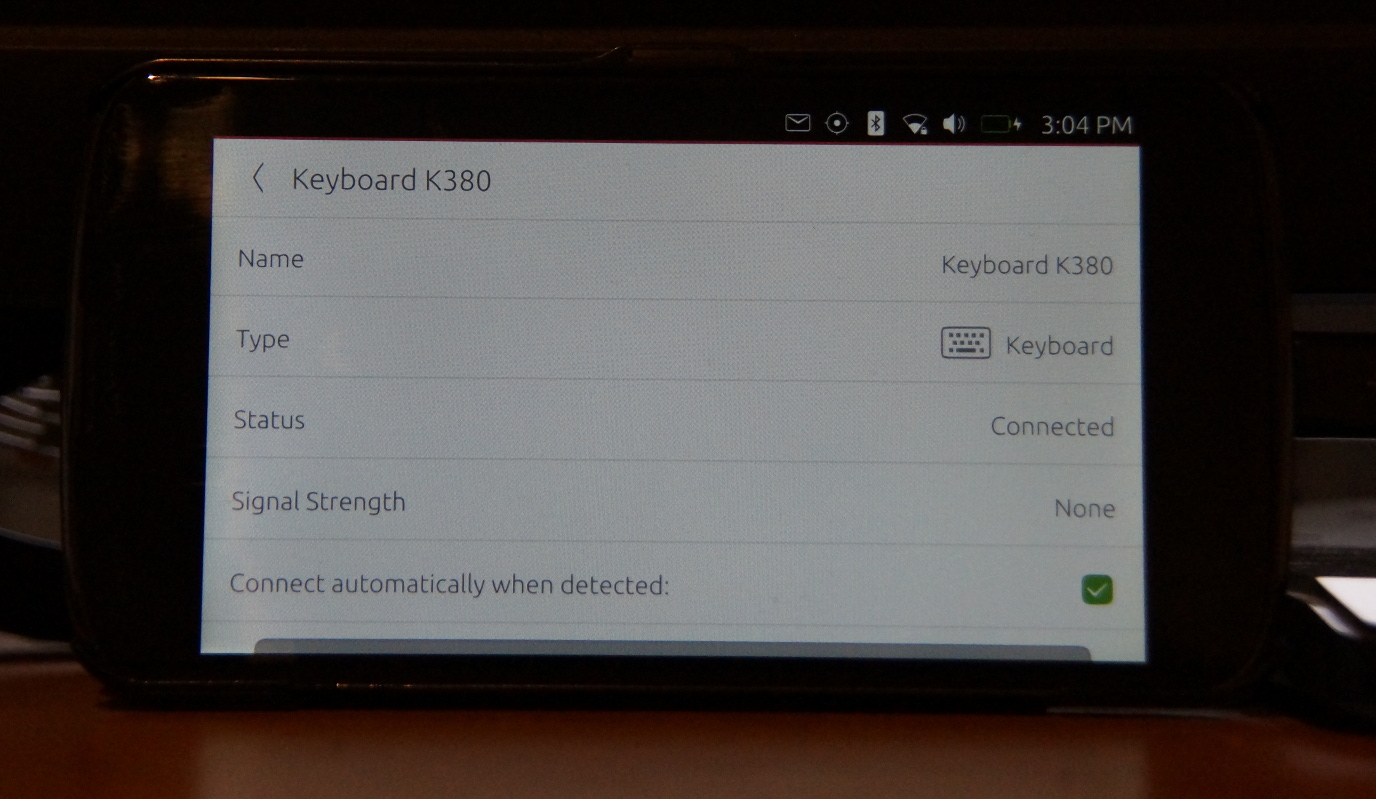
Finally: Desktop Mode
You will have noticed that the phone immediately switched its internal display to desktop mode when the Bluetooth mouse was successfully paired:
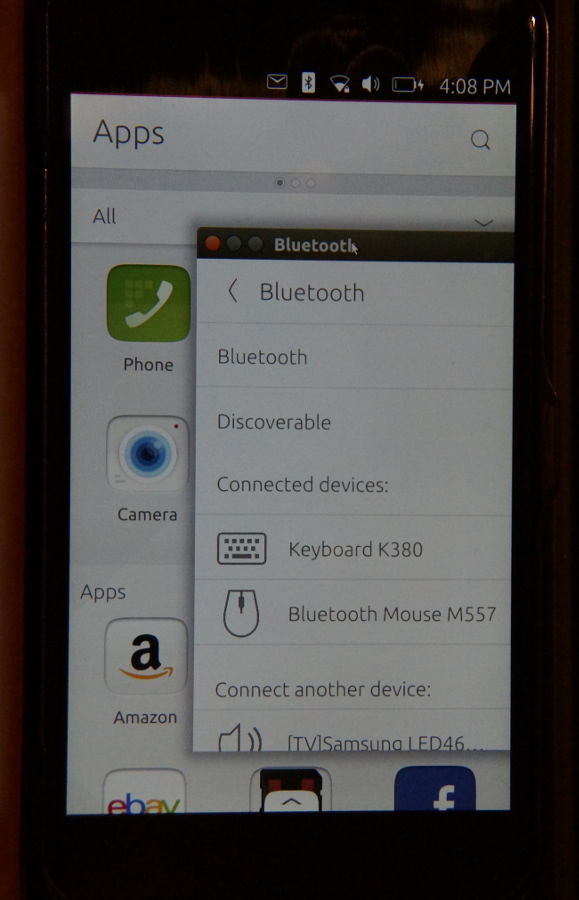
This is not really useful, so connect the external display again to enjoy full desktop mode :
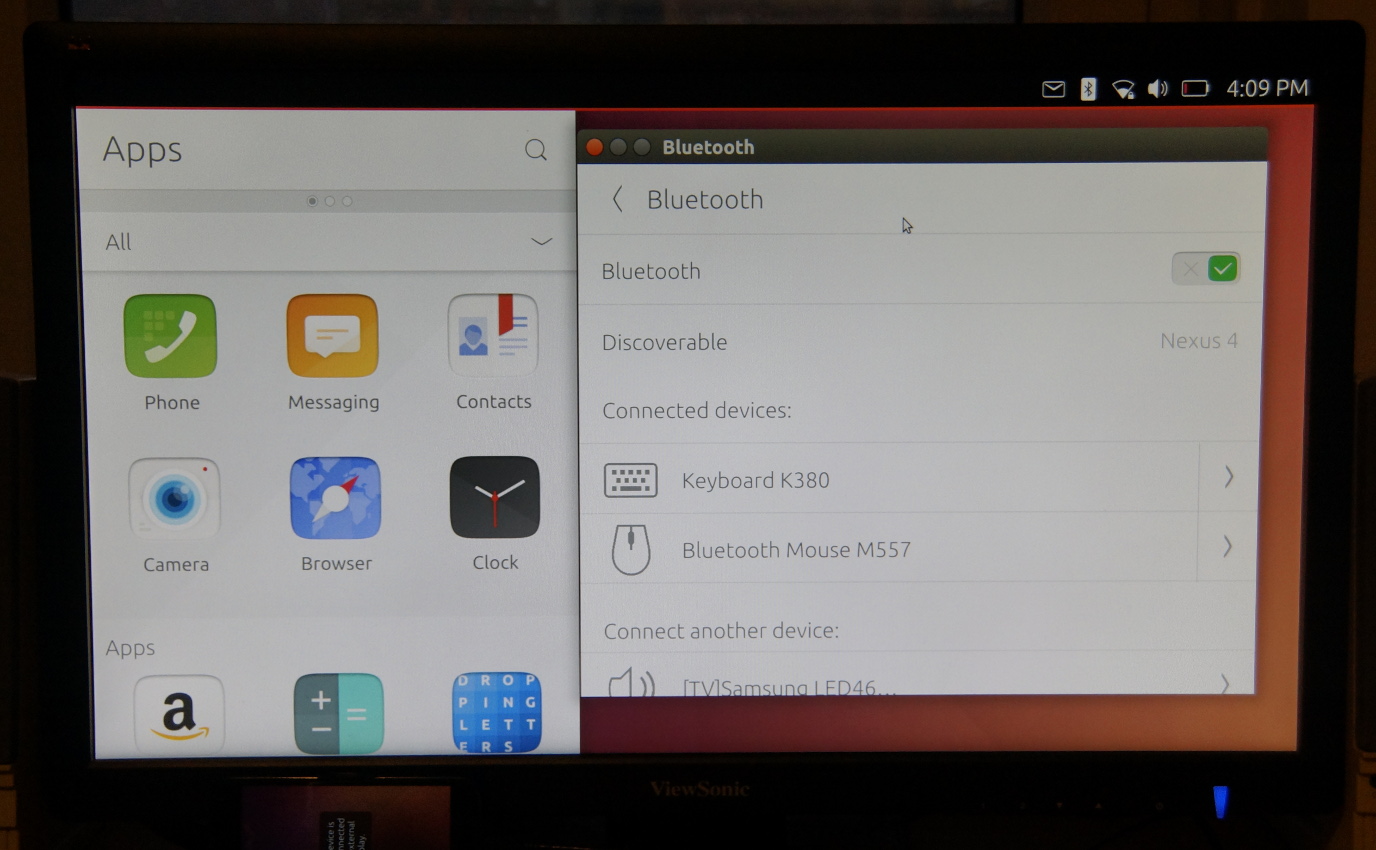
This, ladies and gentleman, is Convergence. Still lots of things missing, but we will take care about that in the next part of this series.
